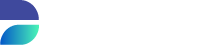Start and Stop DATPROF Runtime
Properly starting and stopping DATPROF Runtime ensures the smooth operation of your workflows and prevents potential issues with data consistency or application performance.
This guide provides clear instructions for:
Starting Runtime properly to activate the service and enable operations.
Stopping Runtime safely to ensure all processes complete and resources are released.
You can start or stop DATPROF Runtime using various options. These commands are executed from the Command Prompt within the \bin folder of the runtime installation directory.
To see the available options for starting Runtime, enter: runtimeStart.bat /h
.png?inst-v=4b89de90-1115-4918-9d46-e78829888acb)
To see the available options for stopping Runtime, enter: runtimeStop.bat /h

JVM Options
The JAVA_TOOL_OPTIONS environment variable can be configured to optimize the Java Virtual Machine (JVM), such as increasing heap memory allocation. This variable must be set before starting the Runtime service. Once configured, these options will apply to the Runtime service and all Runtime agents.
The DPF_AGENT_JAVA_TOOL_OPTIONS environment variable allows you to configure the Java Virtual Machine (JVM) specifically for the Runtime agents.
Starting DATPROF Runtime
Before starting DATPROF Runtime, ensure the data folder is properly created. This folder is critical for the runtime to store and manage essential data.
To start Runtime manually, run the startup script, ensuring that you always specify the Runtime Data folder as a parameter. Failure to provide this parameter will prevent Runtime from starting and result in the following error: ERROR - Missing data directory argument.
Windows
To start Runtime, execute the following command:
Syntax: <RuntimeInstallationFolder>\bin\runtimeStart.bat <Runtime Data Folder>
Example: C:\runtime\bin\runtimeStart.bat C:\runtime\demo

Start Runtime Using a Shortcut
To make starting DATPROF Runtime more convenient, you can create a shortcut in File Explorer that executes the runtimeStart.bat script with the required data folder parameter. Here's how:
Locate the
runtimeStart.batFileNavigate to the directory where the
runtimeStart.batscript is located.
Create the Shortcut
Right-click the
runtimeStart.batfile.Select Send to > Desktop (Create Shortcut).
Edit the Shortcut Properties
Right-click the newly created shortcut and select Properties.
In the Target field, add the data folder path as a parameter after the script's name.
Example:
CODEC:\runtime\bin\runtimeStart.bat ..\demo
Name the Shortcut
Give the shortcut a descriptive name, such as Start DATPROF Runtime.
Save and Test
Click OK to save the changes.
Double-click the shortcut to verify it starts DATPROF Runtime with the correct configuration.
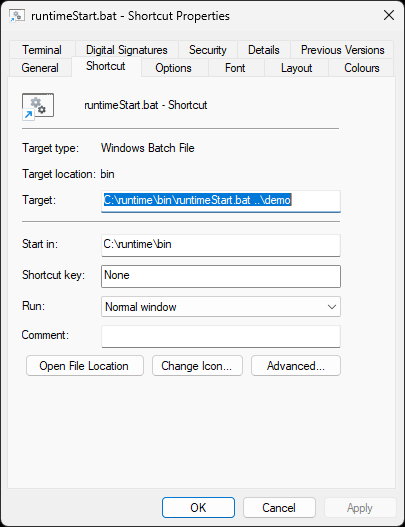
Starting Runtime as a Windows service
Before you can start Runtime as a Windows service, it must first be installed as a service on your system.
Follow the detailed instructions to complete the installation process:
Install Runtime as a Windows service
Once installed, you can seamlessly start, stop, or manage the runtime through the Windows Services console or using command-line tools. Detailed instructions for managing the service are provided below:
Using Command-Line Tools
Open a Command Prompt with administrative privileges.
Use the following command to start the service:
Syntax: <RuntimeInstallationFolder>\winsw\DatprofRuntimeService.exe start
Example: C:\app\DATPROF\runtime\winsw\DatprofRuntimeService.exe start

Using the Windows Services Console
To start the Runtime Service using the Services MMC:
Open the Services management console (press
Win + R, typeservices.msc, and press Enter).Locate DATPROF Runtime Service in the list.
Right-click the service and select Start.
Linux
To start Runtime, execute the following command:
Syntax: <RuntimeInstallationFolder>/bin/RuntimeStart <Runtime Data Folder>
Example: /usr/app/datprof/runtime/bin/runtimeStart /home/datprof/runtimeData
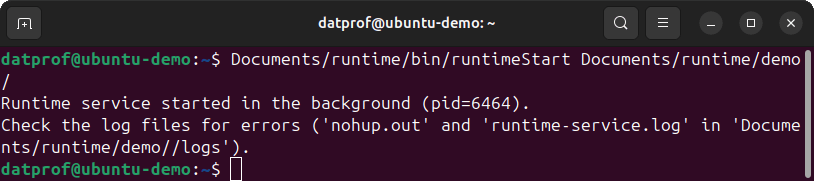
You can create a (shell) script to execute runtimeStart using this Data folder.
Stopping DATPROF Runtime
Windows
To stop the Runtime application it is best to also stop all the agents. This can be done using the UI or using the runtimeStop.bat script.
To stop the Agents from the UI you should go to the Agents item in the Administration menu, as seen below. Generally, there will be no active agents, as agents are created and removed as needed to execute runs. Because the user should not stop the Runtime application while a run is being executed, this step can generally be skipped.

To stop DATPROF Runtime application:
Syntax: <RuntimeInstallationFolder>\bin\runtimeStop.bat /a <Runtime Data Folder>
Example: C:\runtime\bin\runtimeStop.bat C:\runtime\demo

Stopping Runtime as a Windows Service
Using Command-Line Tools
Open a Command Prompt with administrative privileges.
Use the following command to stop the service:
Syntax: <RuntimeInstallationFolder>\winsw\DatprofRuntimeService.exe stop
Example: C:\app\DATPROF\runtime-4.10.4\winsw\DatprofRuntimeService.exe stop

Using the Windows Services Console
To stop the Runtime Service using the Services MMC:
Open the Services management console (press
Win + R, typeservices.msc, and press Enter).Locate DATPROF Runtime Service in the list.
Right-click the service and select Stop.
Linux
To safely stop DATPROF Runtime, it is recommended to stop all active agents first. This can be done either through the UI or by using the runtimeStop script. Below are the detailed steps:
Navigate to the Agents section under the Administration menu.
Verify that there are no active agents. Typically, agents are created and removed automatically during runs, so there may be none active.
Important: Ensure that no runs are in progress before proceeding to stop the Runtime application.
Note: If there are no active agents or runs in progress, this step can usually be skipped.

To stop the Runtime application, use the runtimeStop script.
Syntax: <RuntimeInstallationFolder>/bin/runtimeStop -a <Runtime Data Folder>
Example: /usr/app/datprof/runtime/bin/runtimeStop -a /home/datprof/runtimeData
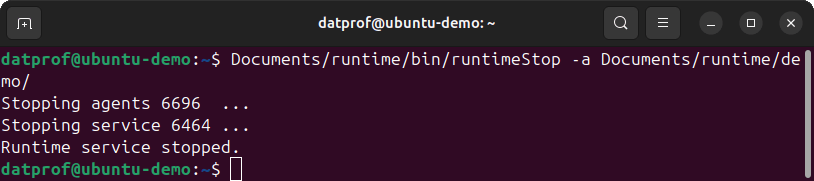
You can create a script to execute RuntimeStop.bat using this Data folder.
Stop the agents outside DATPROF Runtime
If the Runtime application has been stopped before stopping the agents, you will need to manually terminate the agent processes.
Identify and stop any Java background processes used by the agents.
Run the following command to stop all Java processes:
killall java
By following these steps, you can safely manage the shutdown process for DATPROF Runtime and its agents on a Linux system.