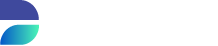The Virtualize Menu
In order to access Virtualize, first click on Virtualize in the bottom left corner of the Runtime menu, under the administration header.

This overview contains all the information about currently existing virtualization VMs.
Adding a container host
To add a container host, press Connect container host at the top-right corner of the container host overview.
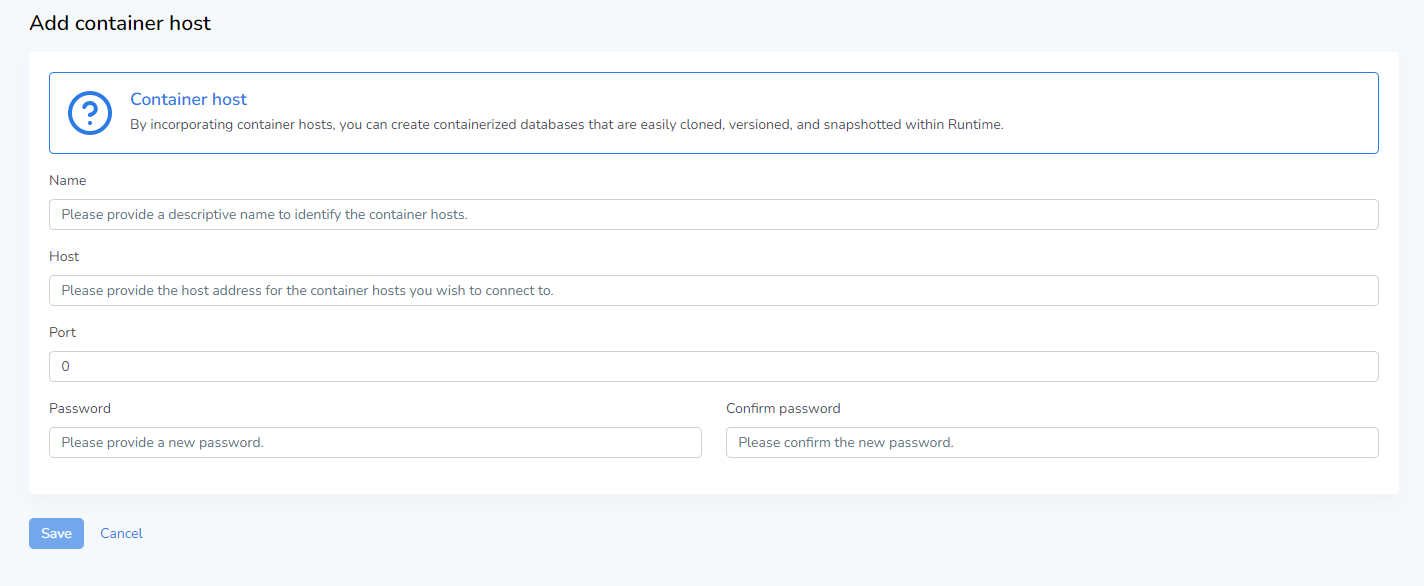
Name
A name for the new container host. This name will also be displayed in the container host overview screen.
Host
The IP-address or host-name of the machine the virtual machine is hosted on.
Port
The port over which to connect to the virtual machine.
Password
The password used to connect to the virtual machine. When setting up the DATPROF provided VM for the first time the user is prompted to provide a password for the VM.
Save
Saves the current configuration, and navigates the user back to the container host overview screen.
Cancel
Discards any modifications, and navigates the user back to the container host overview screen.
Editing existing container hosts
To edit an existing container host, click on the Options drop-down box on any given row in the container host overview. After this, select Edit. The resulting overview is mostly identical to that shown under Adding a container host, with the only difference being that pre-configured data is present in the data field and you cannot modify the password of the VM.
Removing existing container hosts
To remove an existing container host, click on the Options drop-down box on any given row in the container host overview. After this, select Remove.
Removing an existing container host does not impact the actual virtual machine at all. This merely removes the stored connection profile from Runtime.
The Container Host Overview
Upon selecting an existing container host, the user is taken to a detail that allows the user to view basic information about the file-system on the VM, and perform simple administrative tasks. Additionally , this screen gives the user access to the containers and images stored on the virtual machine.
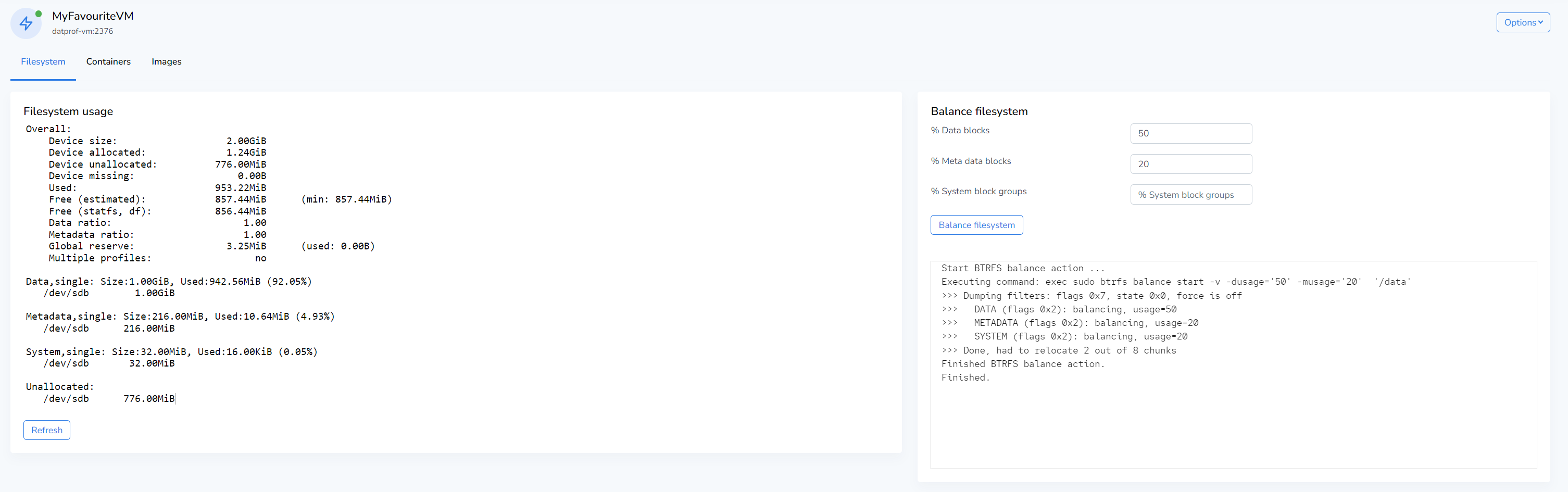
In order to prevent the user from having to do menial tasks by directly connecting to the VM, many common tasks can be performed directly from the Runtime interface!