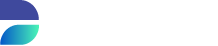The Container
A brief introduction to containers
Virtualize creates and maintains a container for each distinct virtualized environment. This means that within the Virtualize virtual machine, a large amount of containers can exist at any given time. This approach gives users the ability to rapidly create and remove databases from their VM.
You can access container settings by clicking on Container in any given virtualized environment within Runtime.
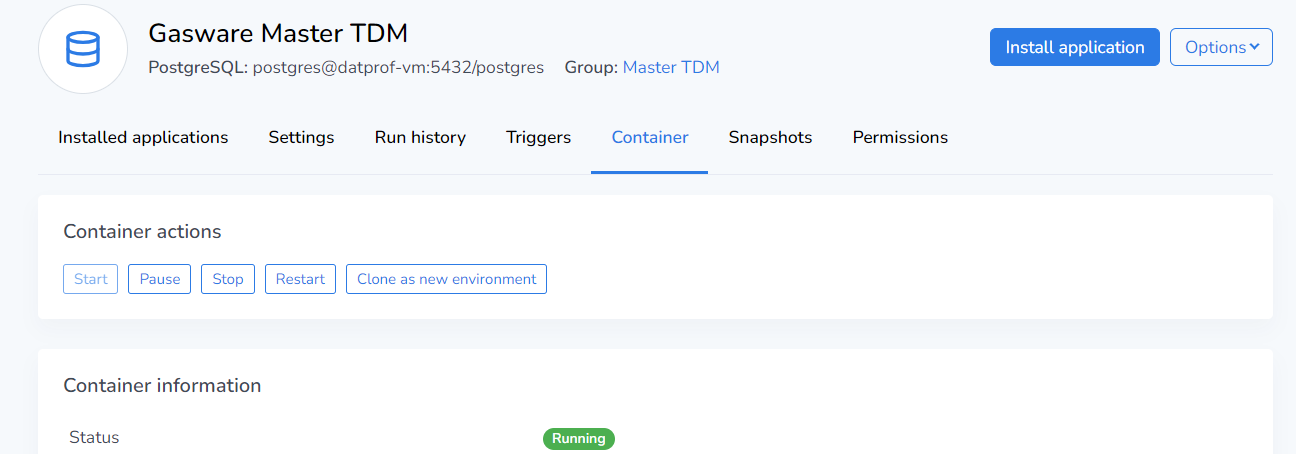
Container actions
Using the container actions a user can give instructions to the container. Among these, the user has to option to:
Start – start an exited or paused container.
Pause – pause a running container.
Stop – exit a running or paused container.
Restart – exit a running or paused container, and then start it again.
Clone as new environment – Creates a new environment using the same environment settings and the same image. takes the user to a new settings menu where the user must input a new environment name, and input a new port on the container host to be used for communication.
Container information
This section contains information about the container as returned by Docker.
Status
Portrays the current status of the container. This is a one-on-one representation of Docker’s container statuses. Available statuses are Running, Paused, Exited, Restarting, Dead, and Created.
Image
The name of the used database image. This is configured by the user whilst creating the environment, and should match the name of the image as returned when querying Docker.
To illustrate functionality, we’ll be using the Postgres 14 image. A valid name for the image in Runtime would be postgres:14 , as this is the name docker returns, plus the tag given to this image.
Container Name
The name of the container used.
Created
A timestamp of when this container was initially created, including the date and timezone.
Environment
The environment section displays all used environment variables, including those automatically generated by the chosen image.
Volume configuration
Displays the configured storage locations for the docker volumes on the host (virtual machine) and the container.
Port configuration
Displays the configured port configuration between the database container and the host (virtual machine).
Host
This must be an open port on the container host.
Container
This must be an open port over which the database communicates. For certain databases, this is likely to be the default port for the database (5432 for PostgreSQL, 1433/1434 for MS SQL Server, etc.)
Logging
Command log
Displays the logging for all commands executed on the host (virtual machine) regarding the environment. For instance, when first creating the environment, the command log logs the creation of the data volume directory on the host.
Container log
Displays the logging for any activity inside of the container, such as the logging that the database image generates.
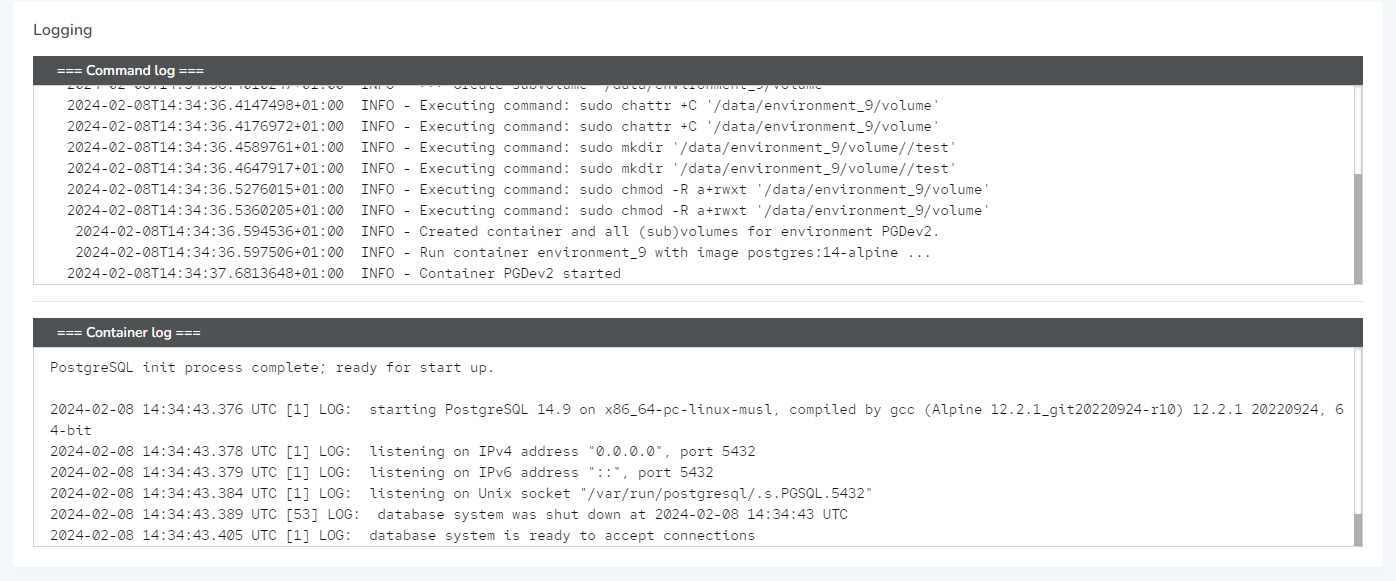
Having access to both the command log and container log should eliminate the need for logging into the VM for light troubleshooting.
Cloning existing containers to create new environments
The user is able to quickly clone an existing virtualize environment.
Pressing the Clone as new environment option creates a new environment using the same environment settings and the same image. This also takes the user to a new settings menu where the user must input a new environment name, and input a new port on the container host to be used for communication. Because each environment uses their own container, this process also creates a new Docker container.