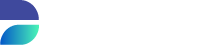Connect to the Gasware Database
When you created a new project, the first thing you will see is the Project settings view. In this section you manage the database connections. Also you can import and synchronize the meta data from database.
DATPROF Subset uses two connections, the source and target database. The source database contains the data that you want to subset. The target database will be filled with the subsetted data. During deployment all queries will be executed against the target database. The target database will connect to the source database using database specific technology. We will use the connection to the source database to import the meta data which we need for our template.
Now we will connect to the Gasware Training Database. We've already configured the different connections that you can use.
- First click Edit source connection under the Source Connection to open up the connection editor.
- Select the connection with user PRODUCTION
- Click the Test button
- If you get the "Connection attempt was successful" message, click OK to continue
- If you are getting a database error, please contact support@datprof.com
- Click Use this connection to select this connection and close the connection editor.
- For the target connection click Edit target connection under the Target Connection to open the connection editor
- Select the connection with user TEST_1
- Click the Test button
- If you get the "Connection attempt was successful" message, click OK to continue
- If you are getting a database error, please contact support@datprof.com
- Click Use this connection to select this connection and close the connection editor.
A new field will appear under the connections. Because we've chosen an Oracle connection, we have to define the database link name which will be created on the target database. For Oracle databases, DATPROF Subset uses database links used to transfer data from the source connection to the target connection. That means that the target database must be able to select data from the source database using the database link.
- Enter TEST_LINK as databse link name. Make sure that Create on target DB is checked.
- Now click Validate connection details to make sure that all the entered details are correct.
- Click OK to close
If you get stuck, you can also watch an short video clip how to connect to the Gasware Database. The connection details may differ from your situation. Make the video fullscreen to get a better view.